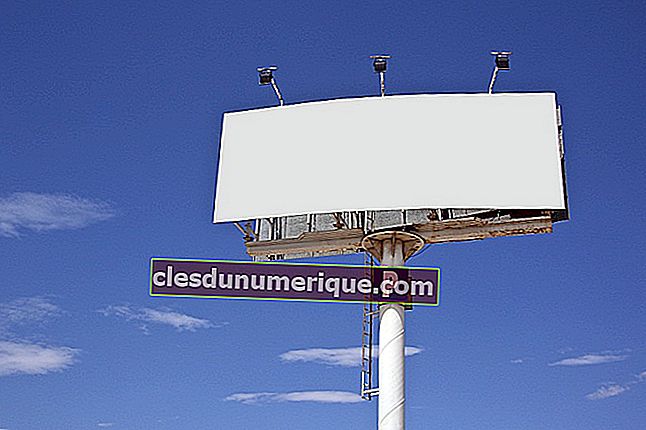Dalam menyusun reka bentuk atau karya ada beberapa langkah yang harus dipertimbangkan, sehingga hasilnya maksimal. Dalam bahasa Inggeris, langkah-langkah ini adalah contoh teks prosedur atau teks prosedur. Apakah maksud teks prosedur ini dan apakah maksudnya?
Teks Prosedur atau teks prosedur adalah teks dalam bahasa Inggeris yang dirancang atau bertujuan untuk melakukan sesuatu yang berkaitan dengan tujuan tersebut. Biasanya teks prosedur dalam bahasa Inggeris menggunakan tulisan present tense dengan formula S + V1 dan ayat-ayatnya dalam bentuk perintah.
Fungsi sosial atau tujuan teks ini adalah untuk menunjukkan bagaimana sesuatu dilakukan melalui rentetan langkah yang membolehkan pembaca atau pelakon mencapai tujuannya. Salah satu contoh untuk menunjukkan Prosedur Teks ini, ketika kita ingin membuat sesuatu menggunakan Photoshop dari komputer, tentu saja langkah-langkah yang betul diperlukan, agar alat itu dapat berfungsi.
Terdapat 3 bahagian prosedur teks yang perlu dipertimbangkan, iaitu tajuk atau matlamat, bahan atau alat, dan langkah.
Tajuk / matlamat (tajuk)
Tajuk atau tujuan adalah tajuk teks, di mana bahagian ini penting untuk diperhatikan kerana dapat memberikan arahan mengenai tujuan apa yang ingin dicapai oleh teks prosedur. Biasanya, judul teks prosedur ini dimulai dengan kata “Bagaimana….”, Contohnya “Cara membuat dokumen baru di Adobe Photoshop” (cara membuat dokumen baru di Adobe Photoshop).
(Baca juga: Salam dan Selamat dalam Bahasa Inggeris)
Bahan atau alat (bahan atau alat)
Dalam bahan ini atau alat berisi daftar bahan atau bahan yang diperlukan untuk menjalankan prosedur atau langkah-langkah yang diperlukan, sehingga dapat memperoleh tujuan yang diinginkan.
Langkah (langkah)
Bahagian terakhir teks prosedur adalah langkah-langkahnya. Langkah atau langkah mengandungi senarai urutan arahan atau aktiviti untuk mencapai tujuan mengikut urutan langkah yang betul. Ini membawa pembaca ke tujuan tindakan.
Contoh membuat prosedur teks adalah seperti berikut:
Cara Membuat Dokumen Baru di Adobe Photoshop
(Cara Membuat Dokumen Baru di Adobe Photoshop)
- Pertama sekali, buka Adobe Photoshop di PC anda
(pertama sekali, buka Adobe Photoshop di PC / komputer anda)
- Terdapat beberapa cara untuk membuka Adobe Photoshop di PC anda
(Terdapat beberapa cara untuk membuka Adobe Photoshop di PC anda)
- Mula-mula anda boleh klik dua kali logo Adobe Photoshop di desktop anda jika sudah ada di sana.
(Pertama, anda boleh klik dua kali pada logo Adobe Photoshop di desktop anda apabila sudah siap)
- Jika tidak ada, dan anda menggunakan windows 7, anda boleh mengklik permulaan, kemudian mencari "semua program". Selepas itu, cari "Adobe Photoshop". klik.
(Jika tidak ada, kerana anda menggunakan program Windows 7 maka anda dapat mengklik mulai, kemudian mencari "semua program". Setelah itu cari "Adobe Photoshop". Kemudian klik.
- Cara ketiga digunakan jika Anda menggunakan Windows 8 atau windows 10. Anda harus mengklik logo windows di papan kekunci atau di layar, maka Anda dapat mengetik "photoshop". Permohonan akan muncul, klik padanya.
(Cara ketiga adalah jika anda menggunakan Windows 8 atau Windows 10. Anda harus mengklik logo Windows di papan kekunci atau di layar, maka Anda dapat mengetik "photoshop". Aplikasi akan muncul, kemudian klik).
- Kedua, Pilih "fail" (langkah kedua, pilih "fail)
- Di skrin, "fail" ada di sebelah kiri atas anda. Klik sekali sahaja.
(Di skrin, "fail" ada di sebelah kiri atas anda. Cukup klik sekali).
- Akan ada beberapa pilihan setelah anda mengklik "File". Tetapi anda harus memilih "Baru" dengan mengkliknya.
(Akan ada beberapa pilihan setelah Anda mengklik "file". Tetapi anda harus memilih "baru" dengan mengkliknya).
- Pilih Jenis Dokumen, seperti Web atau Kertas.
(Pilih jenis dokumen, seperti Web atau kertas).
- Akan ada kolom "Jenis Dokumen". Pilih jenis dokumen anda. Anda harus memilih Web jika ia akan dimuat naik. Pilih kertas jika akan dicetak.
(Akan ada kolom "jenis dokumen". Pilih jenis dokumen yang anda mahukan. Anda mesti memilih Web jika anda mahu memuat naik. Pilih kertas jika anda mahu mencetak).
- Tetapkan "Kandungan Latar Belakang" ke "Telus".
(Tetapkan "isi latar" hingga "telus)
- Akan ada "Latar Belakang Isi" juga. Pilih telus, supaya anda dapat mengedit latar belakang dengan bebas kemudian.
("Isi latar belakang" akan muncul. Pilih telus, supaya anda dapat mengedit latar belakang dengan bebas kemudian).
- Seterusnya, klik OK
(Seterusnya, klik OK)
- Ini untuk mengakhiri pilihan untuk pengaturan dokumen baru anda.
(Ini untuk mengakhiri pilihan untuk menyiapkan dokumen baru anda).